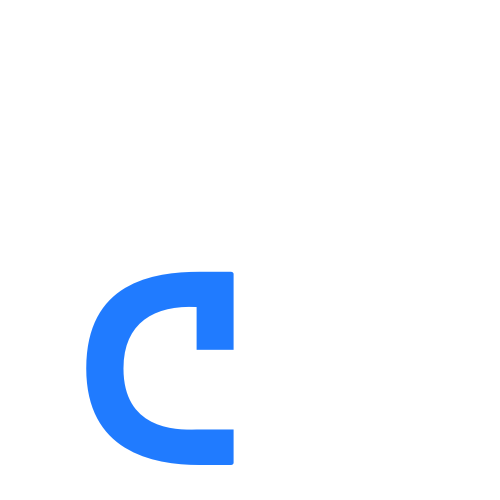Introduction
In today’s digital age, it is crucial for parents to take proactive steps in safeguarding their children’s online experiences. With the vast array of information and potential risks that the internet presents, setting up parental controls and filters is an essential measure.
In this article, we will explore effective strategies and tools to create a safe and controlled digital environment for your kids. Let’s dive in!
Understanding the Need for Parental Controls
In this digital era, children have access to an ever-expanding online landscape, which exposes them to potential risks such as inappropriate content, cyberbullying, and online predators. Parental controls serve as a vital tool to mitigate these risks by allowing parents to monitor, filter, and limit their children’s online activities.
Assessing Your Child’s Digital Needs
Before implementing parental controls, it’s essential to assess your child’s digital needs. Consider their age, maturity level, and the specific online activities they engage in. This evaluation will help you determine the appropriate level of control and filtering required.
Built-in Parental Control Features on Devices and Operating Systems
Most devices and operating systems come equipped with built-in parental control features. Let’s explore some popular platforms and how to enable these controls:
iOS Devices (iPhone and iPad)
iOS offers robust parental control features through its Screen Time settings. You can access and customize these controls in the Settings app. From limiting app usage to filtering web content, iOS provides various options to ensure a safer digital experience for your child.
Android Devices
Android devices also provide extensive parental control features. Using Google Family Link, you can manage screen time, set content restrictions, and approve or block app downloads on your child’s device. Install the Family Link app from the Play Store and follow the instructions to get started.
Windows Computers
Windows operating system offers parental control settings that enable you to manage your child’s computer usage. Access the Family Safety settings in the Control Panel or via your Microsoft account settings. From there, you can set time limits, restrict access to specific apps or websites, and monitor their online activities.
macOS Computers
For macOS users, the operating system offers parental controls through the System Preferences. Create a separate user account for your child and configure the settings to restrict explicit content, limit app usage, and monitor their online interactions.
Third-Party Parental Control Software and Applications
In addition to built-in features, various third-party software and applications specialize in providing comprehensive parental controls. Let’s explore some notable options:
Norton Family
Norton Family offers a suite of parental control tools, allowing you to supervise your child’s online activities effectively. With features like web filtering, time management, and location tracking, Norton Family provides a well-rounded solution.
Qustodio
Qustodio is another popular choice for managing your child’s digital activities. It offers content filtering, social media monitoring, app blocking, and comprehensive reporting features. Qustodio supports multiple platforms, including Windows, macOS, Android, iOS, and Kindle.
Net Nanny
Net Nanny focuses on protecting children from inappropriate content. It provides content filtering, screen time management, and real-time internet monitoring. Net Nanny covers a wide range of platforms and devices, ensuring consistent protection across various environments.
Kaspersky Safe Kids
Kaspersky Safe Kids combines effective content filtering, app management, and device usage control. With Kaspersky, you can monitor your child’s online interactions, set time limits, and receive alerts about suspicious activities.
Setting Up Parental Controls on Internet Browsers
Internet browsers offer additional control options to manage your child’s web browsing experience. Let’s explore some popular browsers and how to set up parental controls:
Google Chrome
Google Chrome allows you to create supervised profiles for your children. You can enable SafeSearch, block specific websites, and manage content restrictions through the Chrome settings. Simply navigate to the browser settings, click on “Manage other people” under the “People” section, and follow the instructions to set up a supervised profile.
Mozilla Firefox
Mozilla Firefox offers the option to set up parental controls through its built-in Firefox Multi-Account Containers feature. You can create separate containers for different categories and restrict access to specific sites or activities. Visit the Firefox Add-ons website to install the Multi-Account Containers extension.
Safari
Safari, the default browser on macOS and iOS devices, provides built-in parental control features. Through Screen Time settings on iOS devices or the Parental Controls pane in System Preferences on macOS, you can customize web content restrictions and manage browsing activities.
Microsoft Edge
Microsoft Edge allows you to create child profiles with customized settings. You can manage website access, enable SafeSearch, and set time limits through the Microsoft Family Safety website. Visit the website, sign in with your Microsoft account, and follow the instructions to create and manage child profiles.
Filtering Content on Social Media Platforms
Social media platforms can expose children to various risks. While most platforms have minimum age requirements, it’s essential to take extra precautions. Here are some popular platforms and how to filter content:
Facebook provides tools to manage your child’s safety on the platform. You can set privacy settings, control who can contact your child, and limit the visibility of their profile. Access the settings menu on Facebook, navigate to Privacy, and explore the available options.
Instagram allows you to protect your child’s account through privacy settings. You can enable a private account, control who can send messages or comment on their posts, and filter offensive comments. Visit the settings menu on Instagram, choose Privacy, and customize the desired options.
Twitter offers safety and privacy settings to safeguard your child’s experience. You can enable tweet restrictions, protect their tweets, and filter content. Access the account settings on Twitter, navigate to Privacy and Safety, and explore the available settings.
TikTok
TikTok provides features to enhance your child’s safety on the platform. You can enable Restricted Mode to filter out inappropriate content, set privacy settings, and limit interactions. Access the settings menu on TikTok, tap on Digital Wellbeing, and configure the desired options.
Monitoring and Restricting App Usage on Mobile Devices
Mobile devices offer a vast array of applications, and it’s important to monitor and restrict app usage. Here are some strategies:
- Establish guidelines for app usage and screen time.
- Utilize built-in app management features available on the device.
- Explore third-party parental control apps that offer app blocking and usage monitoring.
Creating a Family Media Agreement
A family media agreement is a valuable tool to establish guidelines and expectations regarding online activities. By involving your children in the process, you encourage open communication and collaboration. Outline rules, screen time limits, appropriate content, and consequences for violations. Display the agreement prominently to serve as a reminder for everyone.
Conclusion
As responsible parents, it’s crucial to prioritize your children’s online safety by setting up parental controls and filters. By understanding the need for such measures, assessing your child’s digital needs, and utilizing the available tools, you can create a safe and controlled digital environment. Remember, consistent monitoring and open communication are key to ensure your child’s online well-being.
Frequently Asked Questions (FAQs)
1. What age is appropriate to start implementing parental controls?
The appropriate age to start implementing parental controls depends on your child’s maturity level and digital needs. However, it’s advisable to introduce controls and filters early on, gradually easing restrictions as your child grows and demonstrates responsible online behavior.
2. Can parental controls completely eliminate all online risks?
While parental controls are effective tools, they cannot guarantee absolute safety. It’s crucial to combine them with open communication, digital literacy education, and fostering a trusting relationship with your child. Stay engaged and aware of their online activities to address any potential risks proactively.
3. How often should I review and update the settings of parental controls?
Regularly reviewing and updating parental control settings is essential as your child’s digital needs evolve. Conduct periodic checks to ensure the controls are still effective and appropriate. Adjust settings as necessary, keeping in mind their age, maturity, and changing online activities.
4. Will my child feel restricted or monitored with parental controls in place?
While some children may initially resist parental controls, it’s important to communicate the purpose behind these measures. Explain that your intention is to protect them and foster a safe digital environment. Involve them in setting boundaries and encourage open dialogue about their online experiences.
5. Are there any free parental control options available?
Yes, there are free parental control options available, both in the form of built-in features and third-party applications. Many operating systems provide basic parental control features at no additional cost. Additionally, some third-party apps offer free versions with limited features. Explore different options and choose the one that best suits your needs and budget.
Remember, setting up parental controls and filters is a proactive step toward ensuring your child’s online safety. By combining technology with open communication and education, you can empower your children to navigate the digital world responsibly.